When you
connect your iPhone with your computer trying to transfer photos and video,
it’s likely your computer is not recognizing your iPhone. This is frustrating.
But don’t
worry, this sort of problem can be easily fixed. Whether you’re getting
problems like computer not recognizing iPhone, or iTunes not recognizing
iPhone, this post should help you resolve the problem.
Solution 1. Restart
your iPhone and computer
You can first
disconnect your iPhone from your computer, and restart both your iPhone and
computer. Then connect again to see if your iPhone shows up in your computer.
Solution 2. Check your
USB cable and USB port
Sometimes the
USB cable issue can prevent your iPhone from being detected. So you can try
another USB cable to connect again to see if it works.
You should
also try another USB port on your computer to connect.
Solution 3. Always
trust your computer
You’ll be
prompted to select Trust or Don’t Trust your computer when you connect your
iPhone to your computer, so you can take a look at your iPhone screen, and
select Trust whenever you’re prompted this alert.
Solution 4. Try a
different USB port to see if this solves iPhone not recognized issue.
The USB ports on the back of the desktop may work properly. Also pay
attention to the type of ports, especially the USB Type-C port or the
Thunderbolt port, which is featured rarely on most of the PCs
Solution 5. Reinstall
iTunes to Fix the Problem
1.Click Start > Control Panel > Uninstall a program.
2.Select both iTunes and Bonjour, click Uninstall.
3.Restart the computer and then go to Apple.com to
download and install the latest iTuneshttps://www.apple.com/itunes/download/
Solution 6. Restart Apple Mobile Device Support and Service
1.Go to Search, type services.msc, and open Services.
2.Find Apple Mobile Device Service, right-click on it, and choose Properties.
3.Make sure that Startup type is set to Automatic, and Service status is set to Running.
4.Restart your computer, and try to connect your iPhone with your Windows 10 PC again.
Solution 7. Reinstall Apple
Mobile Device USB Driver
1.Connect your iPhone to the computer.
2.Go to Search, type device manager, and open Device Manager.
3.Expand Universal Serial
Bus controllers and click Apple Mobile Device USB Driver, choose Update Driver Software.
4.Click Browse my computer for driver software.
5.Click Let me pick from a list of device
drivers on my computer.
6.Click Have Disk….
7.Click Browse.
Go to C:\Program Files\Common Files\Apple\Mobile
Device Support\Drivers.
8.Double-click the usbaapl file. If you have a
64-bit version of Windows, this file will be called usbaapl64.
If you don’t see usbaapl64 here or if there
isn’t a Drivers folder, look in C:\Program Files (x86)\Common
Files\Apple\Mobile Device Support\Drivers.
9.You will be lead back to Install From Disk
window. Click OK. Click Next.
10.Windows will install the driver. If it
prompted to say that the software that you are installing has not passed
Windows Logo testing, click Continue.
Video:
Hope this post can be a reference for you to fix iPhone not recognized by Windows 10 or iTuens. Thank you for visiting this page.

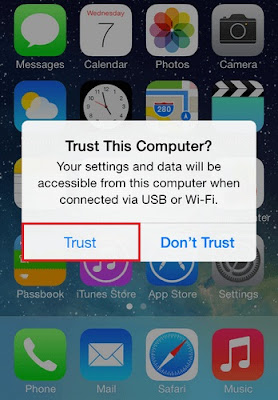























No comments:
Post a Comment